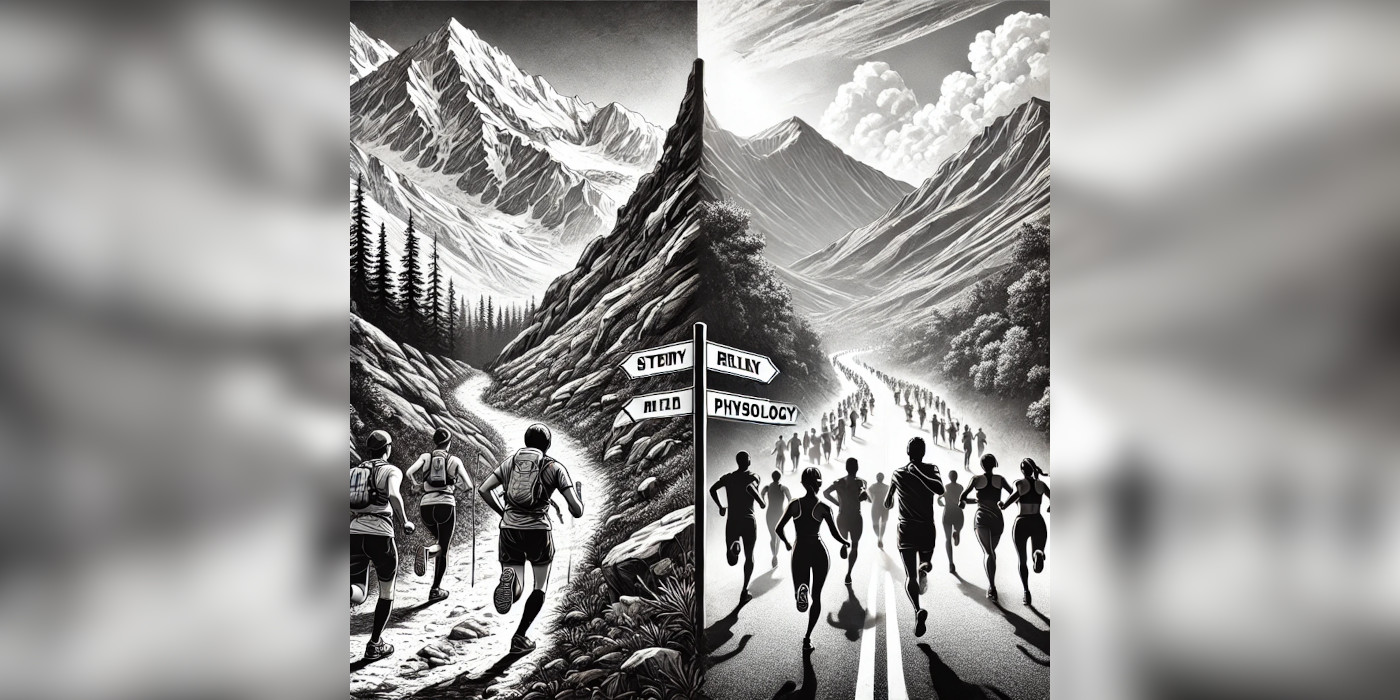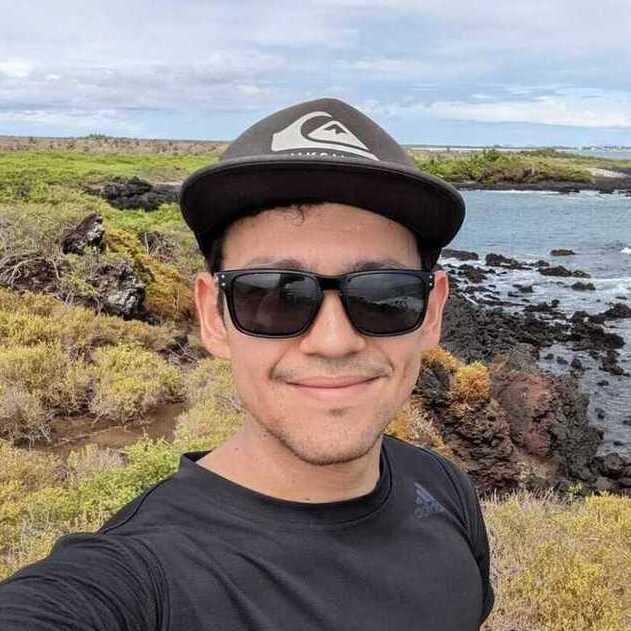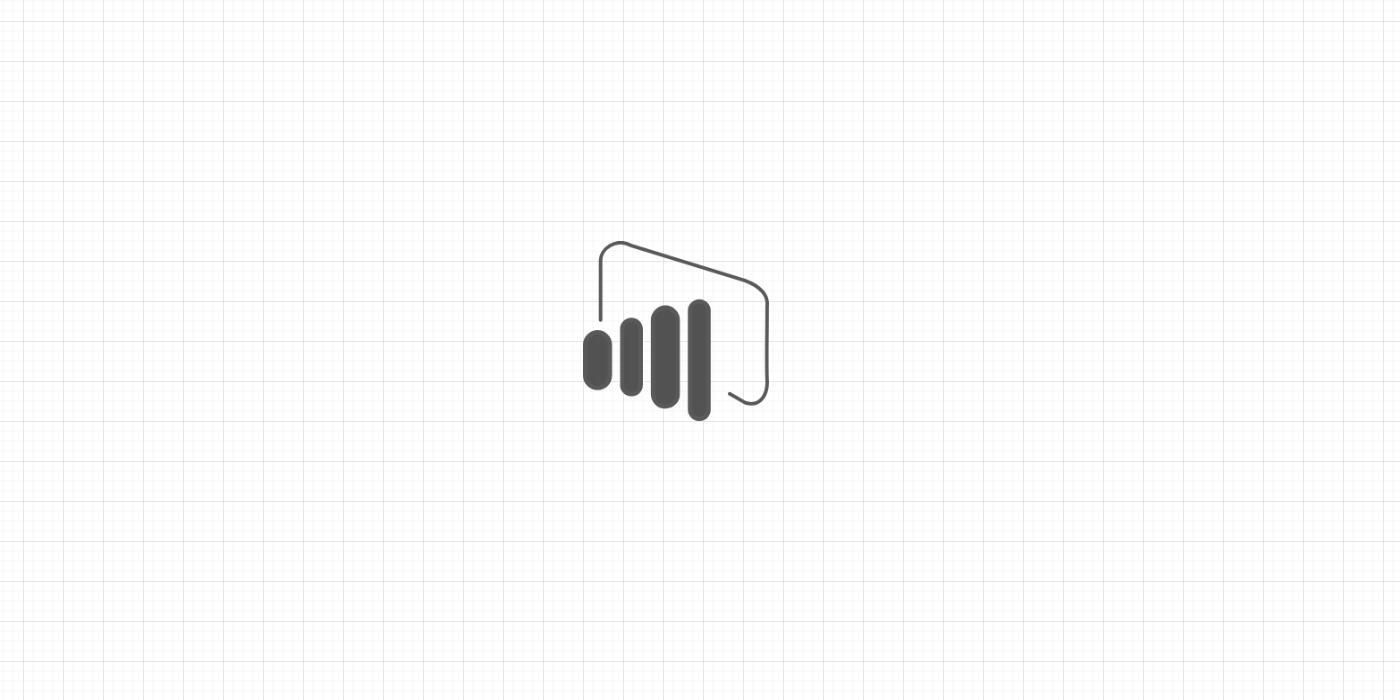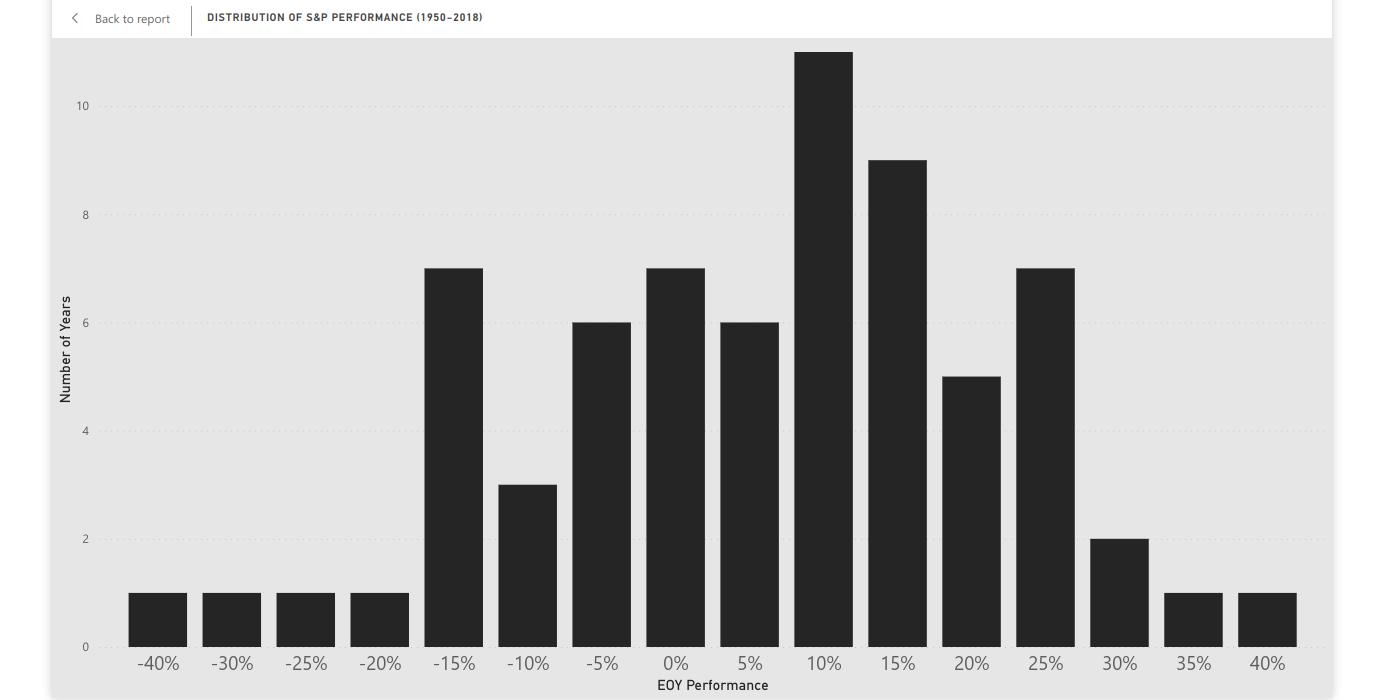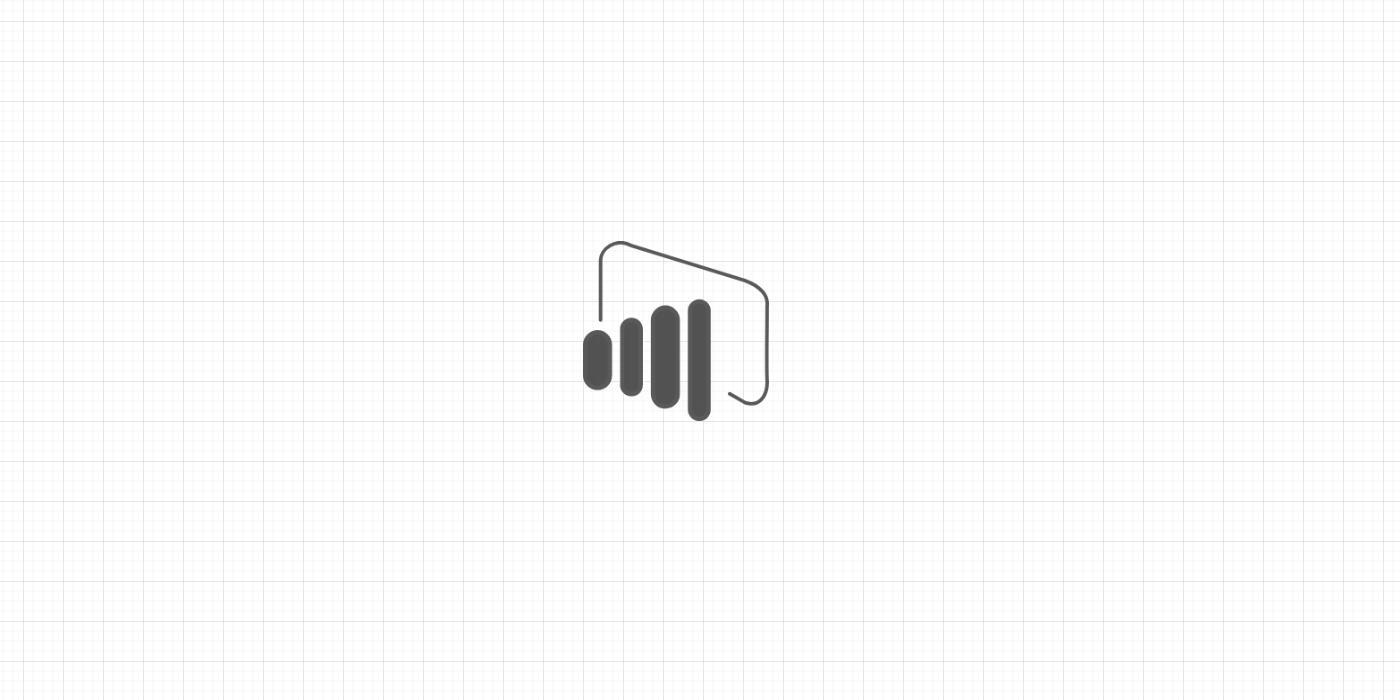When creating a visual, Power BI Desktop uses a default color palette and font. You can customize your visuals by manually changing their color and font.
Alternatively, you can import a Power BI Desktop theme, indicating what color pallet and font to use. You have the option to choose one of the many built-in themes or to customize your own.
Say you have created a report using the default pallet and font:
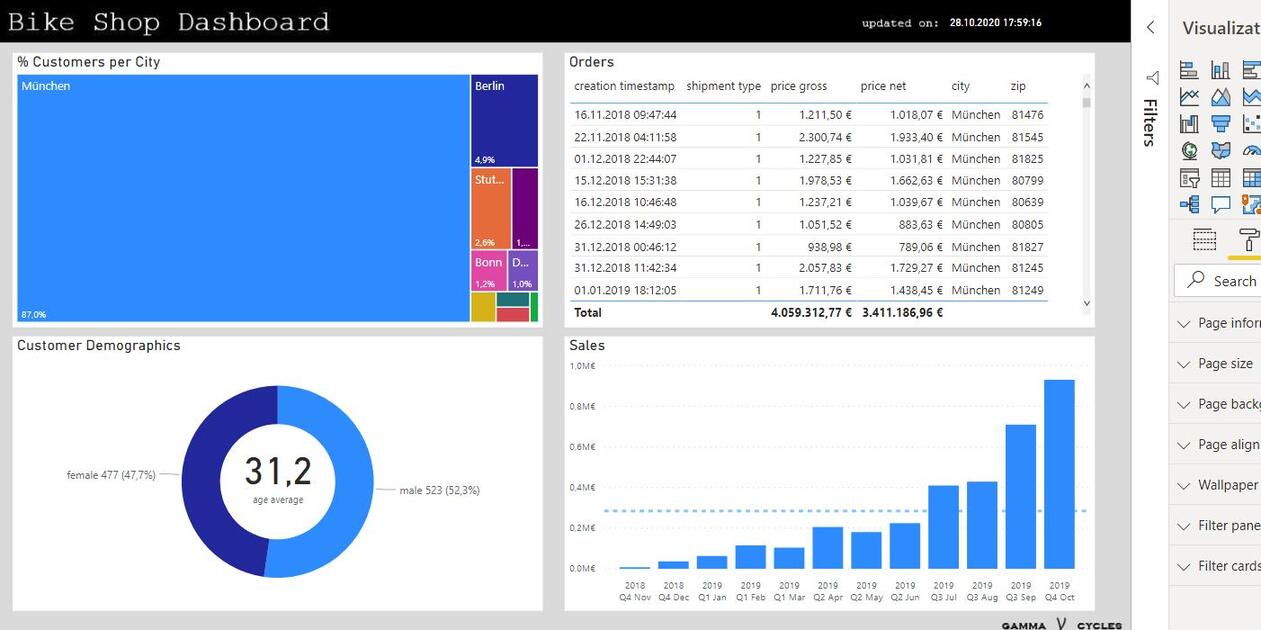
Now, you would like to customize it by making the report color-blind friendly and use the font Courier New is all visuals:
-
Create a report theme by building a JSON file according to your preferences. In our case, the JSON file is readily available here. We just need to adjust it to include the font type Courier New.
{ "name": "ColorblindSafe-Longer", "dataColors": ["#074650", "#009292", "#fe6db6", "#feb5da", "#480091", "#b66dff", "#b5dafe", "#6db6ff", "#914800", "#23fd23"], "background":"#FFFFFF", "foreground": "#074650", "tableAccent": "#fe6db6", "visualStyles":{ "*": { "*": { "*": [{ "fontFamily": "Courier New" }] } } } } -
Save text above as a JSON file.
-
From Report Editor, go to View > Themes > Browse for themes.
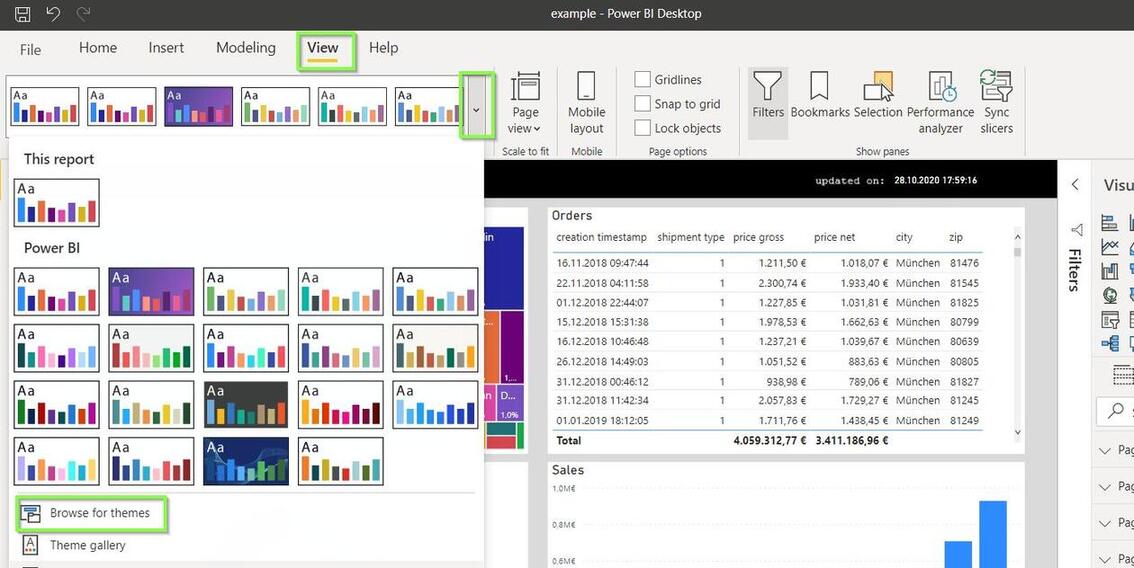
-
Find the JSON file and open it. The theme is then imported and your visuals update with the new theme specifications.
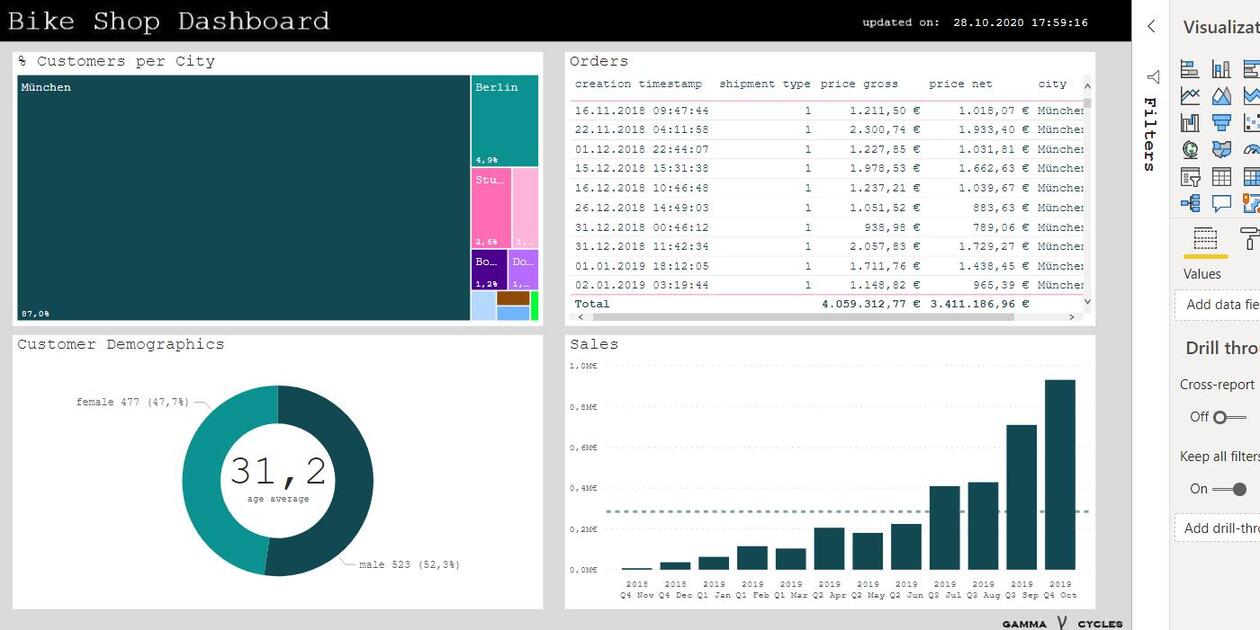
Keep a template .pbix file where the theme JSON file is already uploaded. In this way, you and your colleagues can create new reports with the organization’s theme right away.